Microsoft is now getting ready to ship Windows 11 22H2, the first feature update for the operating system introduced last year. Unlike many previous Windows 10 updates, version 22H2 comes with a massive list of notable improvements and new capabilities. Here is your comprehensive list of all the changes Microsoft prepared for Windows 11 users in version 22H2.
What is new in Windows 11 22H2?
Table of contents:
- Start menu and taskbar improvements.
- File Explorer improvements and window management.
- Various noteworthy UI changes.
- Moving from Control Panel to Settings.
- Redesigned Task Manager.
- Improvements for the Settings app.
- Accessibility.
- Annoyances.
- Closing words and poll.
Note: Microsoft is yet to announce the release date of Windows 11 22H2. Reputable sources claim the update will be released to manufacturers on May 24, 2022. We will update this article once we have official word from Microsoft.
Start menu and taskbar improvements
It is safe to say that the Start menu and taskbar are the most controversial changes in Windows 11. Microsoft decided to create a brand-new taskbar and Start menu for its newest OS, and as a result, many things got axed. New features and the lack of beloved capabilities upset many Windows 11 users, so Microsoft wants to fix this situation by equipping Windows 11 22H2 with several notable improvements in the taskbar area.
Drag and drop is back!
Probably the biggest taskbar-related complaint in the initial release of Windows 11 is missing support for drag and drop. Windows 11 22H2 is here to fix that by allowing you to grab a file and drag it onto an open app to bring it to the foreground. You can also drag a file to the “Show desktop” area in the bottom-right corner to copy a file to the Desktop.
The implementation is a bit quirky. For example, Windows displays a stop icon when you hover a file over an open app. Technically, it does what it should, but it feels like a traffic light simultaneously indicating green and red lights.
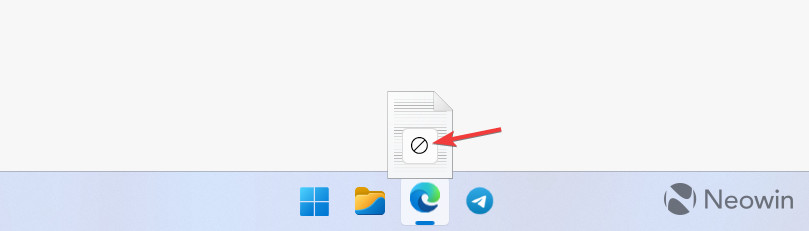
Another confusing thing is that the Start menu lets you pin an app to the taskbar from the All apps list, but not from the Pinned section.
More Pins and less recommended content
Microsoft does not want to give Windows 11 users the option to get rid of the “Recommended” section in the Start menu, but it lets you make it smaller. Windows 11 22H2 has three new layouts for the Start menu: more pins, default, and more recommendations. Disabling recommendations still leaves a big empty area in the Start menu.
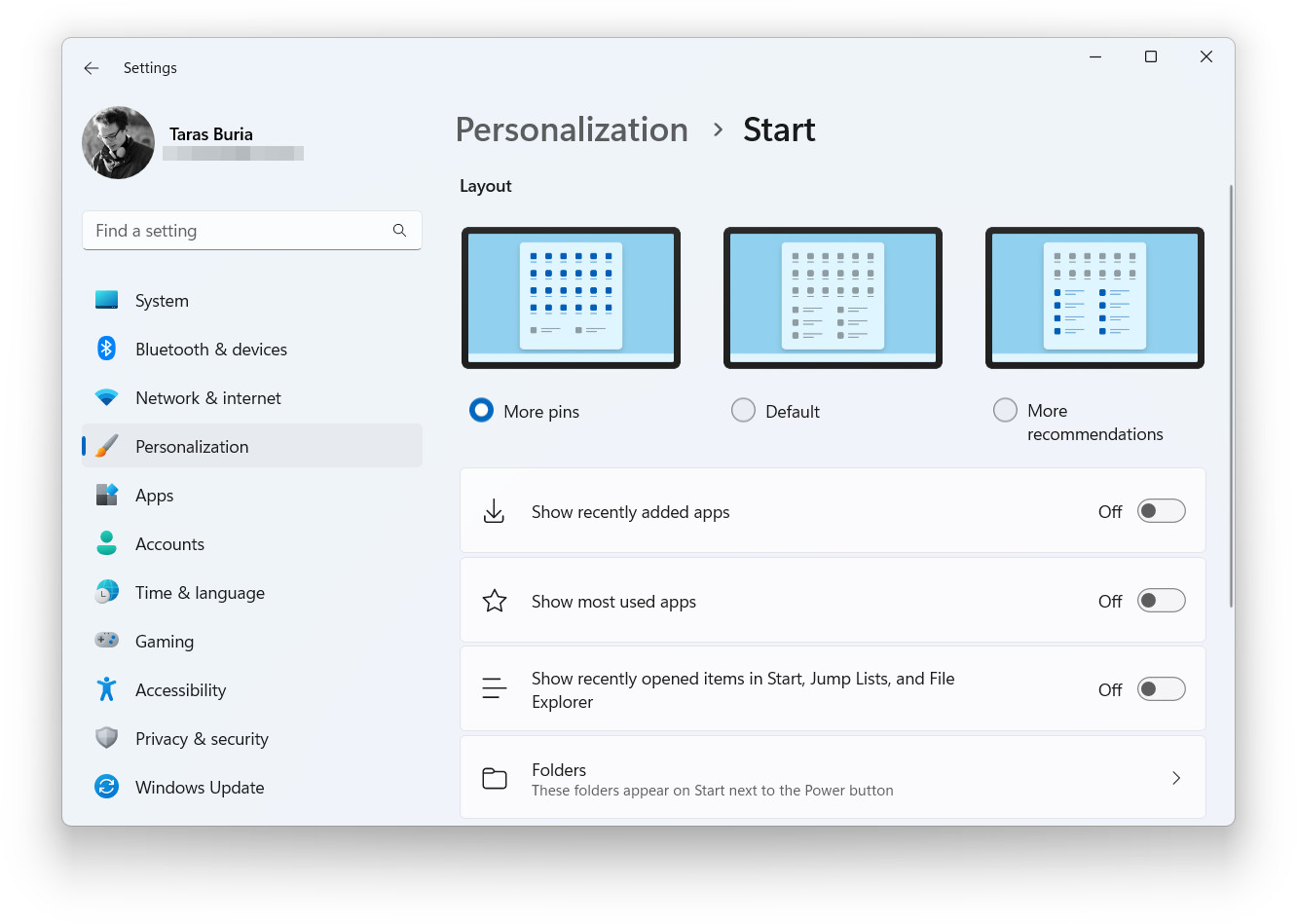
Also, you can get to the Start menu settings faster by right-clicking the open Start menu.
Folders on the Start menu
Start menu folders are another thing Microsoft is bringing back to Windows 11 after removing it alongside Live Tiles (RIP). Folders on the Start menu now feel more generic and Android/iOS-like. You can drag and drop an app onto another to make a folder, add more apps, remove existing ones, and rename folders.
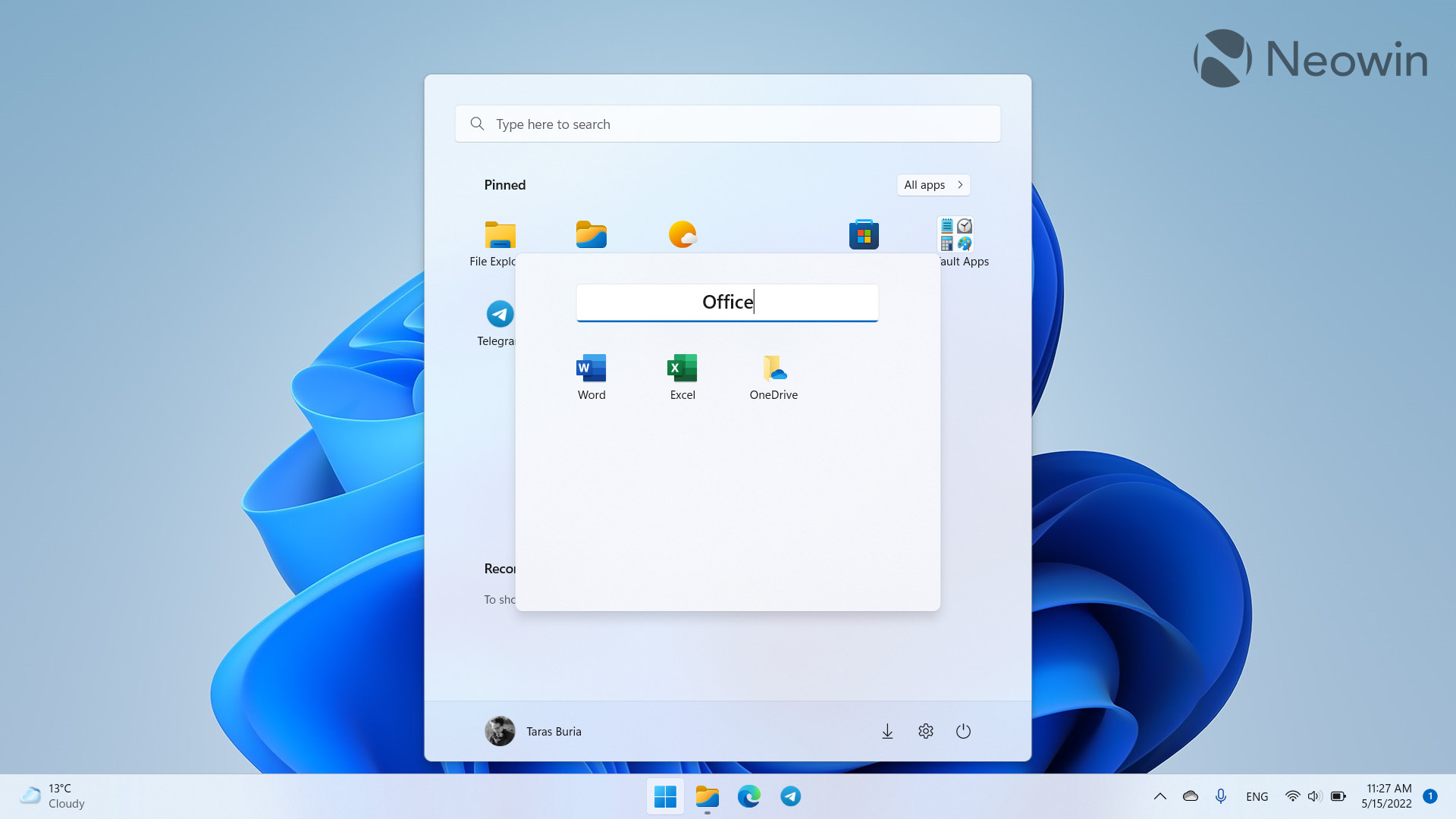
The only missing thing is the option to quickly remove folders with a right-click. You need to drag out every app from a folder to delete it.
New touch gestures
Thanks to several new gestures, the Start menu and taskbar are easier to operate in Windows 11 22H2 on touchscreen computers. Here they are:
- Swipe up and down from the taskbar to open and dismiss the Start menu.
- Swipe left and right on the Start menu to switch between pinned apps and the list of all programs.
- Swipe up and down from the bottom-right corner of the screen to open and dismiss Quick Settings.
Teams-specific taskbar improvements
Microsoft Teams users can now benefit from two convenient calling-related features. The first one is the ability to mute your microphone using the microphone icon in the notification area (developers can optimize their apps to support this feature in their messengers). The second one lets you quickly share an open window. Hover the mouse over an app on the taskbar and click “Share this window.”

Improved Quick Settings for Bluetooth
Windows 11 22H2 brings an updated Quick Settings menu with the main improvement focused on Bluetooth. You can quickly find and connect to Bluetooth devices without navigating to the Settings app. Many users wanted Microsoft to make this change, and we are delighted to see Microsoft listening.
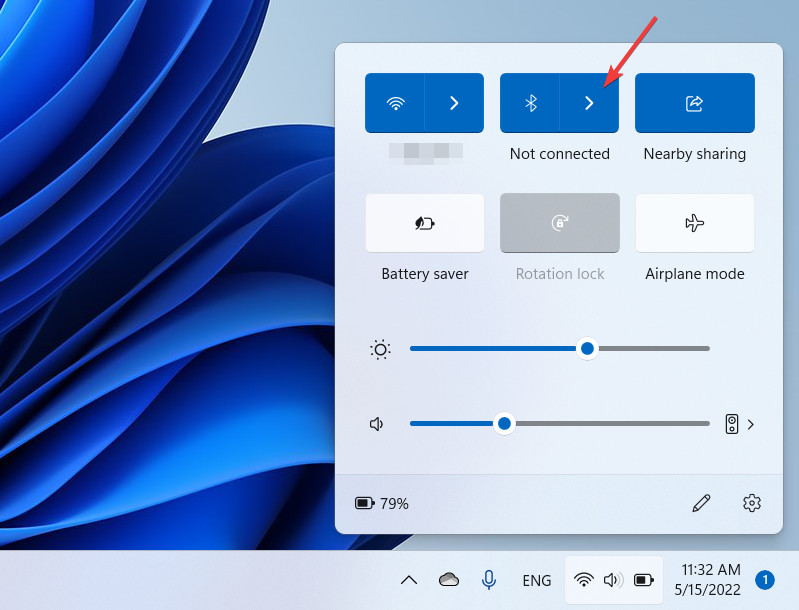
Speaking of Quick Settings, it is also worth noting that Microsoft redesigned the battery charging indicator. The new version is easier to read, especially when the battery is low. You will find the same battery indicator on the Lock Screen.
File Explorer improvements and window management
Microsoft promised to release a tabbed File Explorer for Windows 11, but this feature did not make it to the Windows 11 22H2 release candidate, as of writing. Still, the operating system received a fair share of improvements and new features for File Explorer.
Pin Files to Quick Access Favorites
File Explorer now lets you pin to Quick Access not only folders but also specific files. Besides, Microsoft renamed the Quick Access section to Favorites to help Windows users better understand how this section is supposed to work. Do you have a file you frequently access? Just pin it to Favorites to keep it permanently available on the Home page.

Folder Previews
Here is another feature Microsoft restored after killing it in the initial release of Windows 11 in 2021. File Explorer in Windows 11 22H2 can display previews on folder thumbnails.
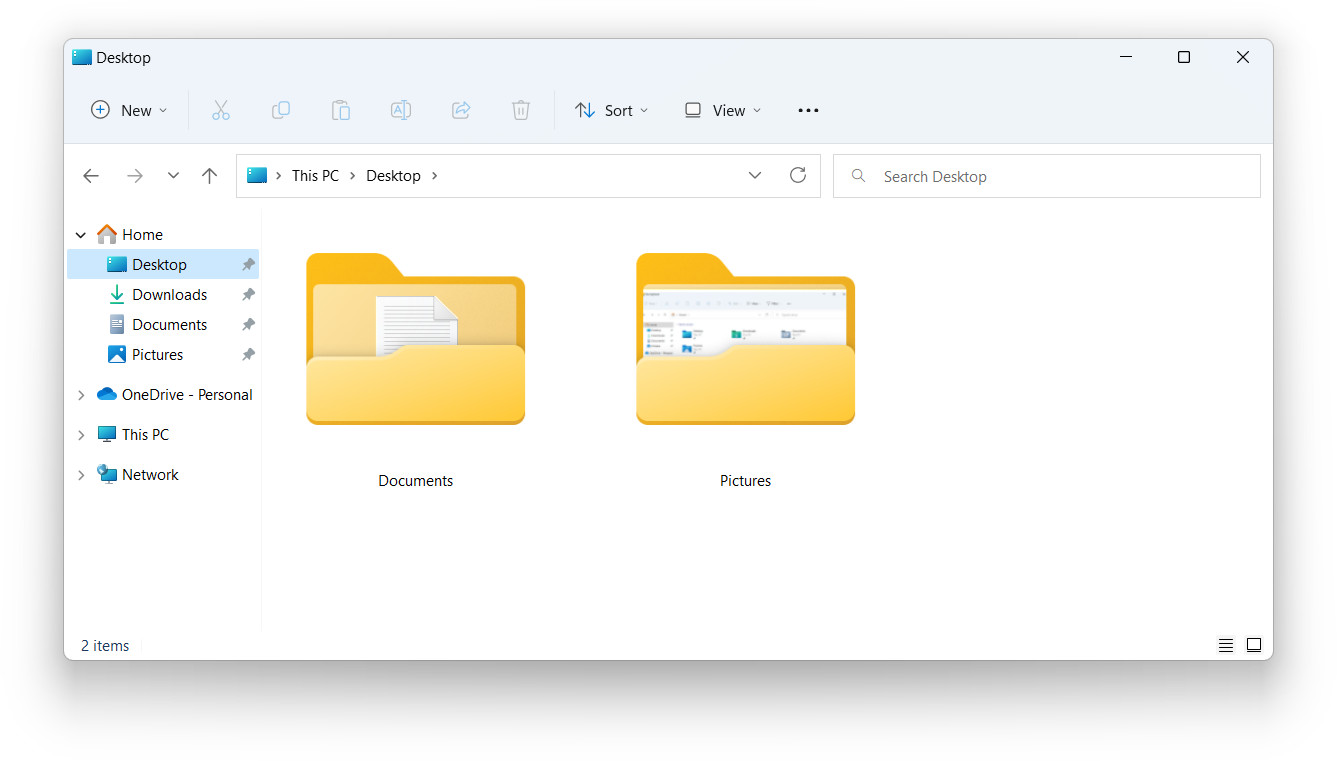
We should also note that you can customize folder thumbnails using a neat third-party app.
Better integration with OneDrive
With Windows 11 22H2, it is now easier to check your OneDrive status and storage. File Explorer received a new button that triggers a flyout with details about your OneDrive. You can see how much space is left, check sync status, open OneDrive for Web, and get to OneDrive settings. It is not the most groundbreaking change, but it makes using OneDrive in Windows 11 slightly more convenient and intuitive.

A new shortcut for copying the path to a file
Press Ctrl + Shift + C to copy the patch to the selected file without opening context menus.
Improved Snap Layouts
It is now easier to snap windows on your desktop using a touchscreen or mouse. Grab a window and drag it to the top of the screen to reveal the available snap layout and quickly arrange other apps. This feature is customizable, so you can disable it if you do not like it.
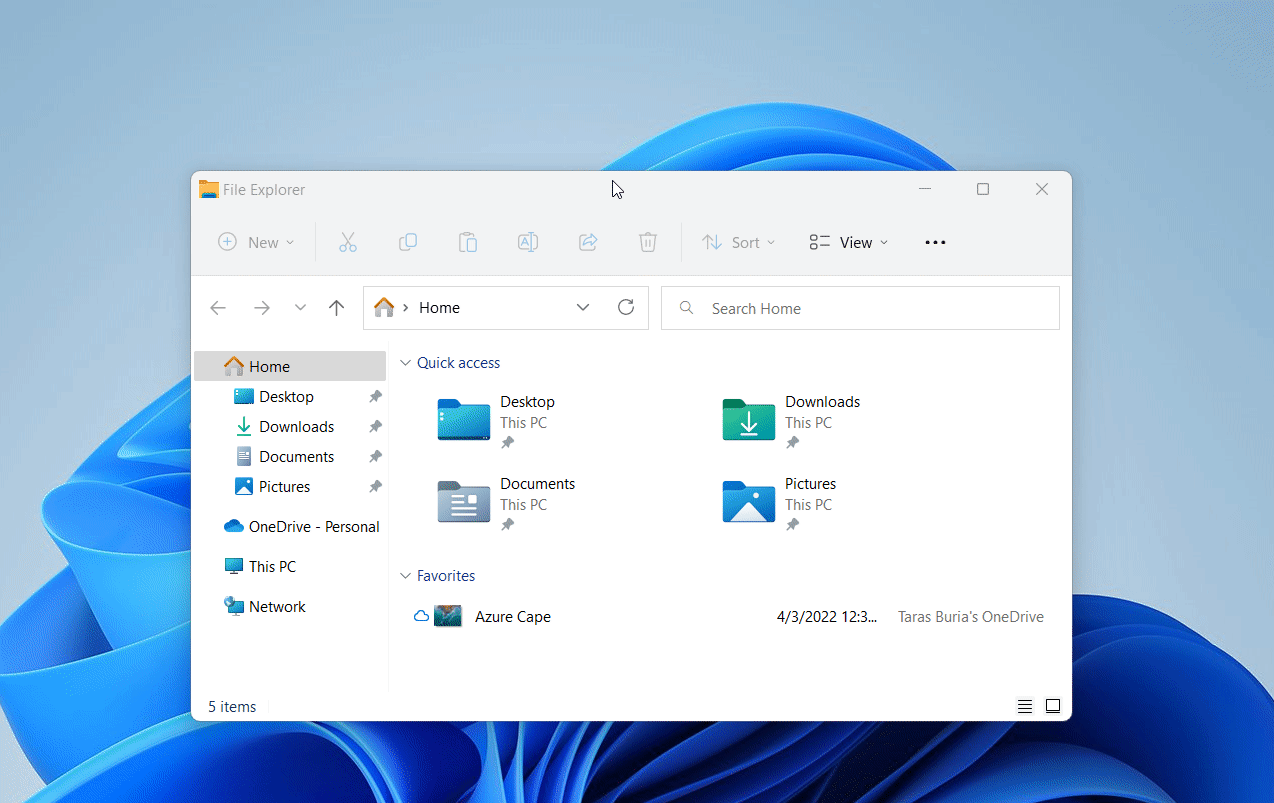
If you love performing tasks using keyboard shortcuts, you will be delighted to know that it is now possible to press Win + Z and a corresponding number key to create a snap layout.
Previously, you could only trigger snap layouts by hovering the mouse over the maximize/minimize button, which is not the most convenient option for tablets or PCs with touchscreens.

Various noteworthy UI changes
Ye-olde Windows 8-styled volume slider is finally gone!
Microsoft has finally ditched the old and outdated Windows 8-styled volume and brightness sliders. Instead of those, Windows 11 offers clean, compact, and modern indicators sitting just above the center of the taskbar.

Windows Spotlight for Desktop
Windows 11 extends Windows Spotlight to the desktop. Now you can let Microsoft change your wallpapers with images pulled from Bing. This feature also provides easy access to more information about a specific picture.
You can enable Windows Spotlight on the desktop by navigating to Settings > Personalization > Background > Personalize your background > Windows Spotlight. Note that turning on Windows Spotlight places an additional icon on the desktop. Disabling Windows Spotlight is the only way to remove that icon.
An updated Lock Screen
The Lock Screen in Windows 11 received updated media controls to follow the general design language of the operating system. It is a minor change, but it contributes to creating a slightly more consistent UI.
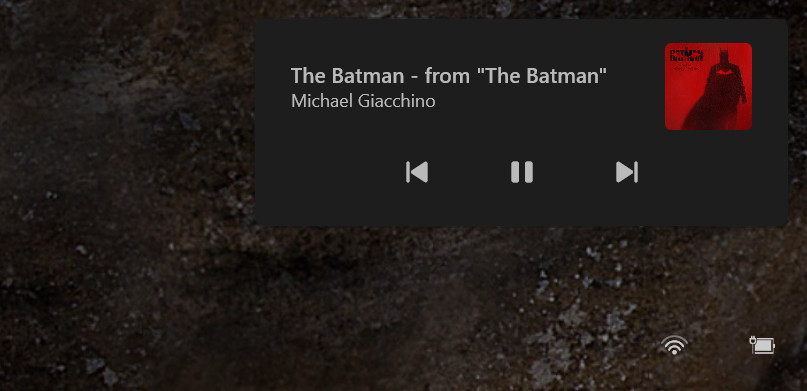
Updated icons and more Mica effect
Microsoft made a few tweaks to make the context menus in Windows 11 easier to understand. The company changed the rename, properties, and optimize icons for better discoverability and consistency.

Finally, the Mica effect now appears in more areas across the operating system, particularly on window title bars.
Moving from Control Panel to Settings
Windows 11 22H2 continues the ever-going migration of the legacy Control Panel to the “modern” Windows Settings app. In this release, Microsoft made a few changes to redirect the following parts of the Control Panel to the Settings app:
- The Programs & Features section of the legacy Control Panel now opens in the Settings app under the Settings > Apps > Installed Apps page.
- Uninstalling Windows updates now happens in the Settings app, not the Control Panel.
- Some entry points for network and devices in the Control Panel now redirect to corresponding pages in the Settings app.
- Finally, you can manage advanced sharing settings in the “Advanced Network Settings” inside the Settings app. This includes Network Discovery, File and Printer Sharing, and Public Folder Sharing.
A redesigned and improved Task Manager
New Design
After installing Windows 11 22H2, you will notice that Task Manager has a brand-new design (the first visual update since 2012) that follows Windows 11 UI principles. You still cannot invoke Task Manager by right-clicking the taskbar, but the app compensates for that with dark mode support and the ability to follow system accent colors.
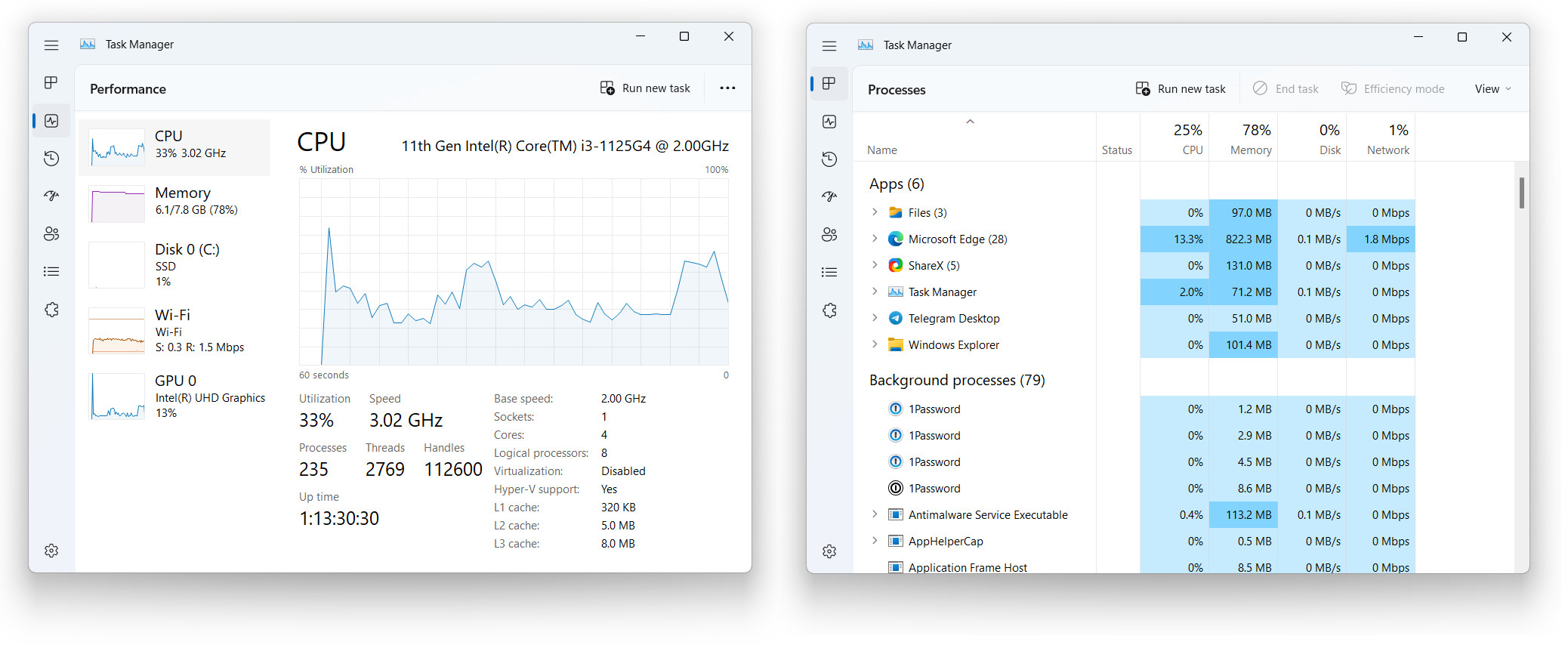
Efficiency Mode
The redesigned UI is not the only change for Task Manager in Windows 11 22H2. The app now supports Efficiency Mode, which allows you to manually throttle down an app or process with high resource consumption. To switch a process to Efficiency Mode, right-click it and select the corresponding option.
It is worth noting that you cannot apply Efficiency Mode to system processes or process groups.
Improvements for the Settings app
Do not disturb and Focus
Windows 11 22H2 brings a proper do not disturb mode and a separate Focus mode. Do not disturb (previously Focus Assist) is a more traditional way to turn off incoming notifications using various rules.
Focus is a slightly more advanced feature that allows you to create timers to focus on specific tasks and boost your productivity by reducing distractions. You can launch a new session from the Clock app, Settings app, or the calendar flyout on the taskbar. Focus sessions can automatically kick in do not disturb mode, hide notification badges, and disable icon flashing.

Overall, managing notifications and using do not disturb mode in Windows 11 is easier to understand and customize.
Improved support for AirPods
Windows 11 now works better with various AirPods models. The operating system received wideband speech support that enables better audio quality for voice calls.
Faster animations on displays with a high refresh rate
Dynamic Refresh Rate on supported devices with fast screens now works in many parts of the operating system, not just in Office or while inking. Windows 11 can boost to 120Hz when displaying animations, scrolling, and moving the cursor. This will make the operating system feel fluid and more responsive on supported hardware.
Improved Airplane mode
Windows can remember the states of available radios in airplane mode to keep them running the next time you switch the mode.
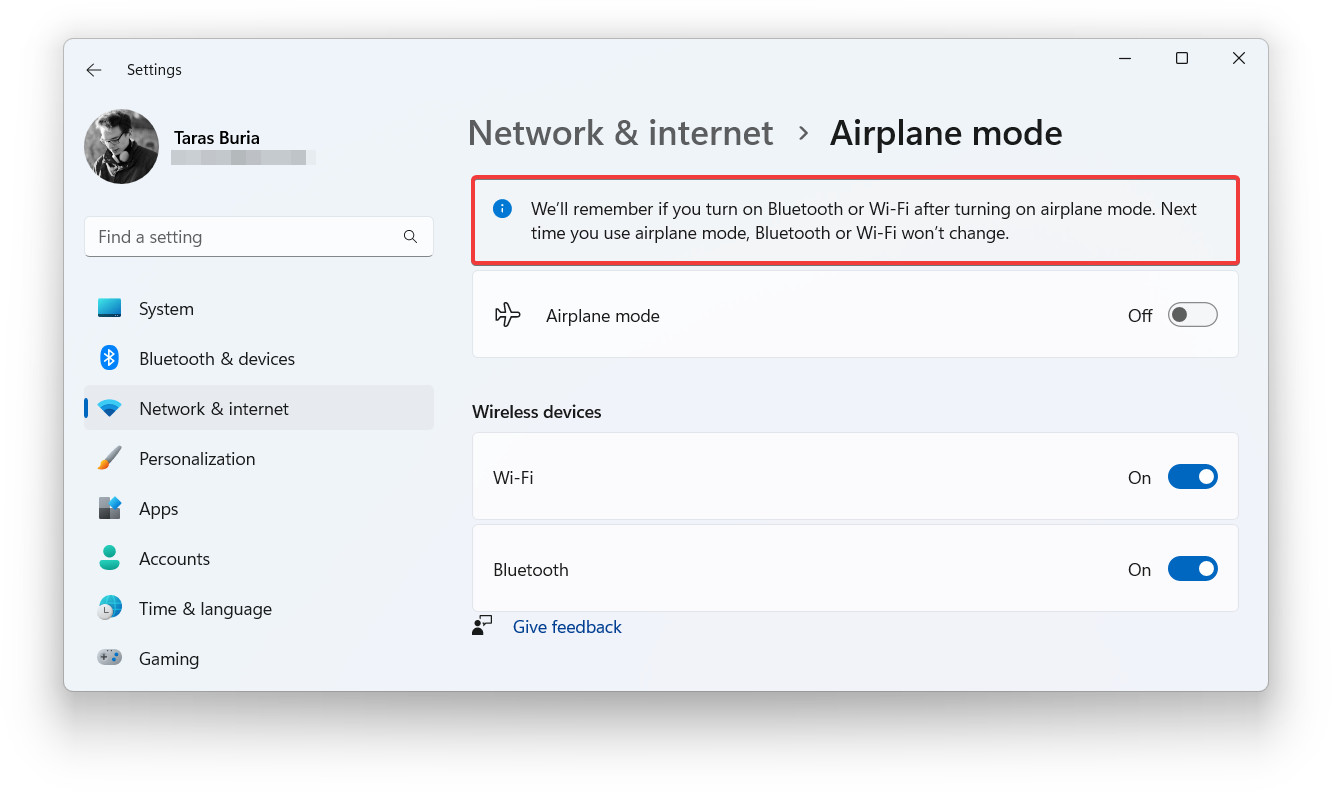
Accessibility Improvements
You cannot have enough accessibility features in modern software. There is always room for improvement to make modern technology better for people with physical limitations. With Windows 11 22H2, Microsoft is bringing several major new accessibility features.
System-wide Live Captions
Windows 11 22H2 brings system-wide on-device live captioning. The operating system can automatically transcribe spoken content from any audio source, including microphones. The latter means users with hearing problems can get captions and follow in-person conversations live.
Once enabled, Live Captions appear at the top of the screen, right below where most computers have cameras. This will help people follow conversations and remain engaged in remote meetings. Microsoft allows moving the live captions panel to other places whenever convenient for the user.
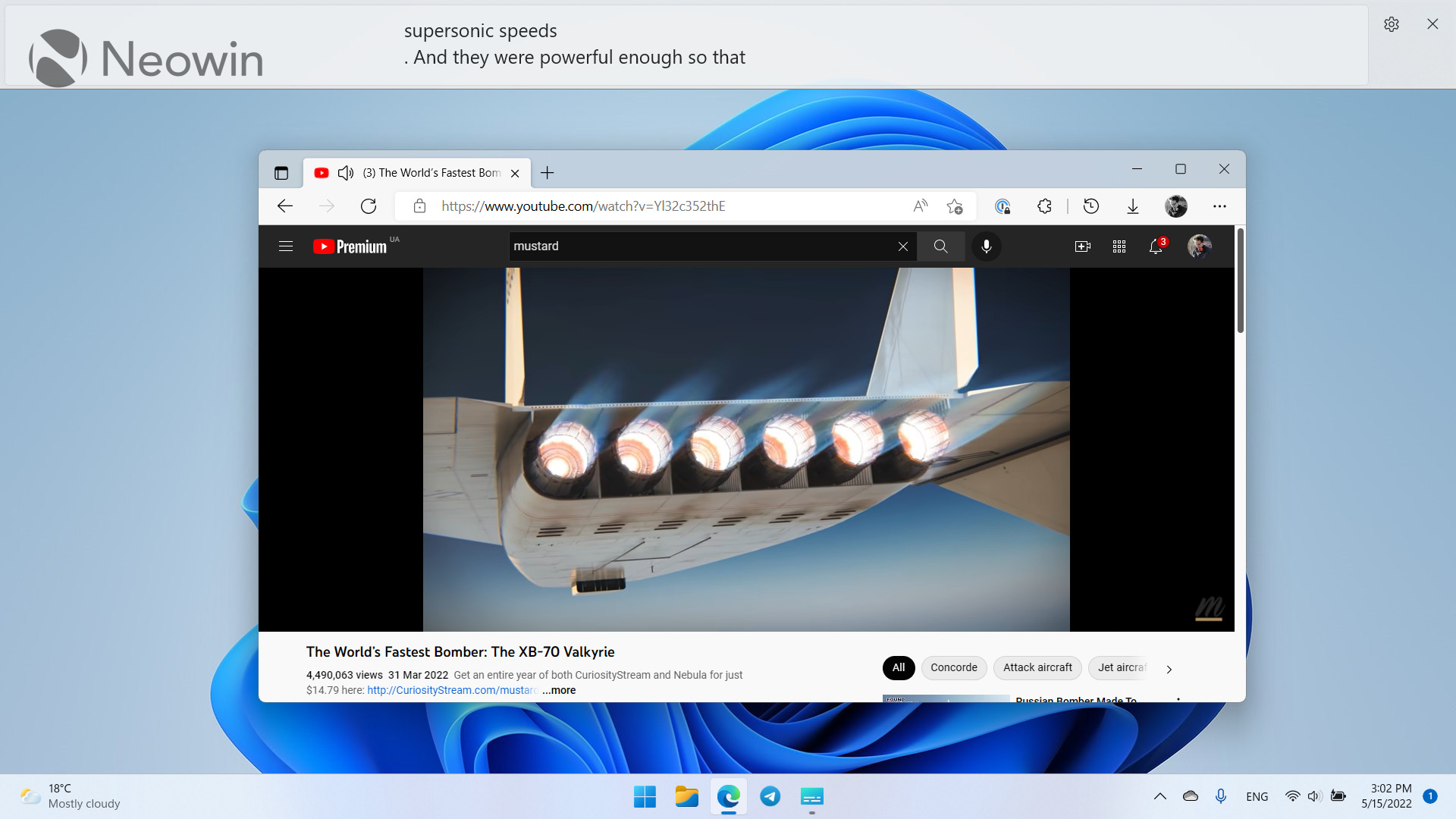
One of the best aspects of live captions in Windows 11 22H2 is that this feature does not require an active internet connection and stays entirely local (you need to download a feature pack on the first launch). The only bad thing is that Live Captions currently only support US English.
Voice Access
Voice Access is a new feature for controlling a computer with just your voice. After launching, Voice Access can show you an interactive guide with all the details about using it. A big change Voice Access brings is the ability to emulate standard input and clicks. Windows will show a grid overlay, which you can use with your voice to tell where the operating system should click.
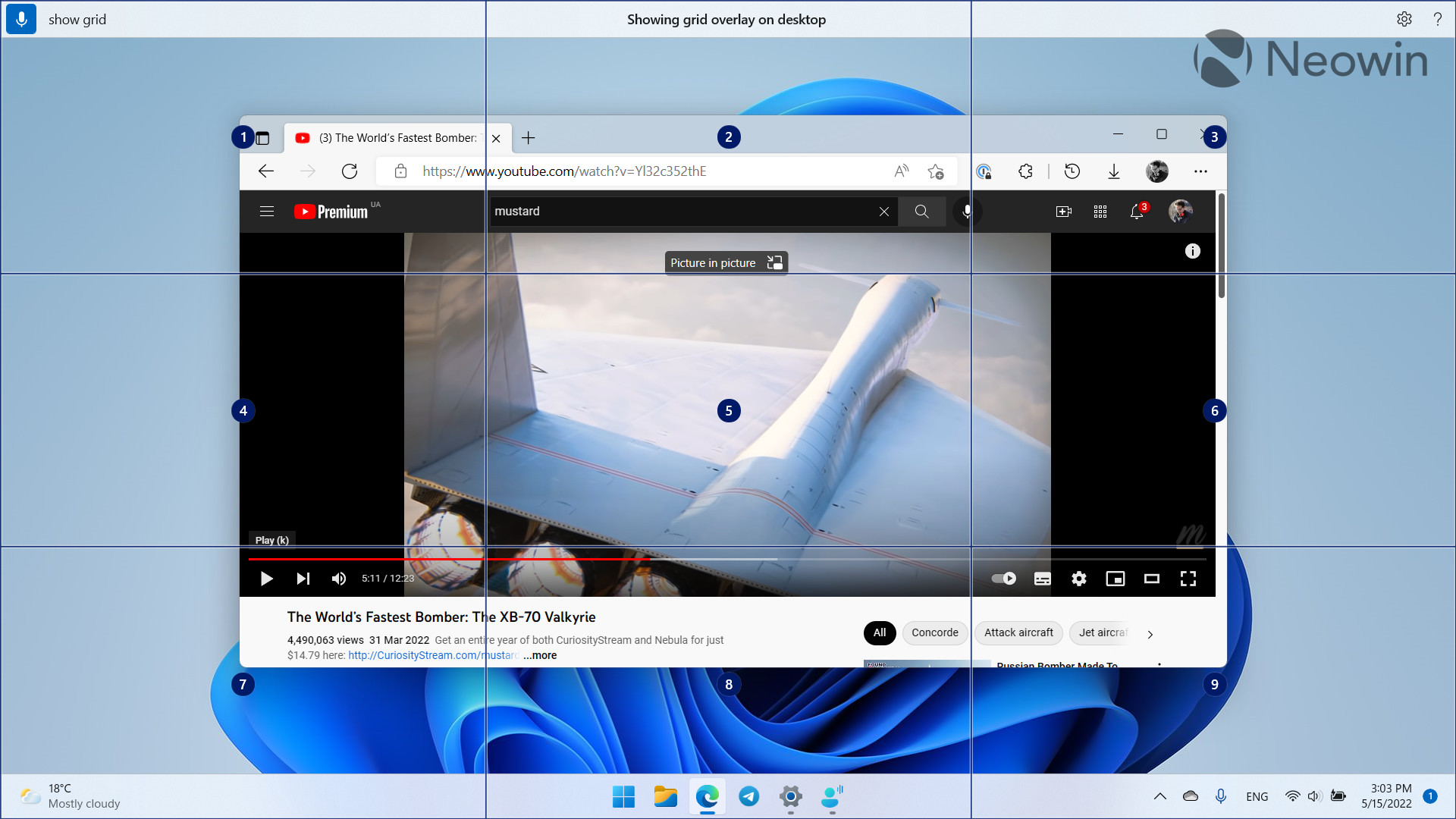
Like Live Captions, Voice Access does not require an internet connection and all the processing data stays local. As for languages, only US English is currently available.
Natural Narrator
Finally, Windows 11 22H2 brings more natural voices for Narrator (US English only). Those relying on the default Windows screen reader will be happy to hear more human and less robotic voices. Again, no internet is required for this feature because all of the processing happens locally.

Annoyances
Windows 11 22H2 does not change hardware requirements. You still need a relatively modern processor and a TPM chip to run the operating system officially. What changed is the initial setup process. An active nternet connection is now a must for all SKUs, plus you need to sign in with a Microsoft Account (you might try bypassing this limitation using this guide).
Another thing that can nag you is an updated search. It remains hilariously dumb (try to search for “Recycle Bin”), but now with even more recommended content, or just ads. Also, many of the best features are region-locked. Want to do basic calculations but live outside the US? Well, too bad.

Microsoft somehow managed to make not-so-useful and not-so-smart Windows Widgets borderline repulsive. Windows 11 mixes standard widgets with various news and stories on fresh installations, so finding the widget you need will cause you to scroll through tabloid news and other ads. Fortunately, Microsoft will respect widget layouts on systems that upgrade from the initial Windows 11 release to version 22H2.
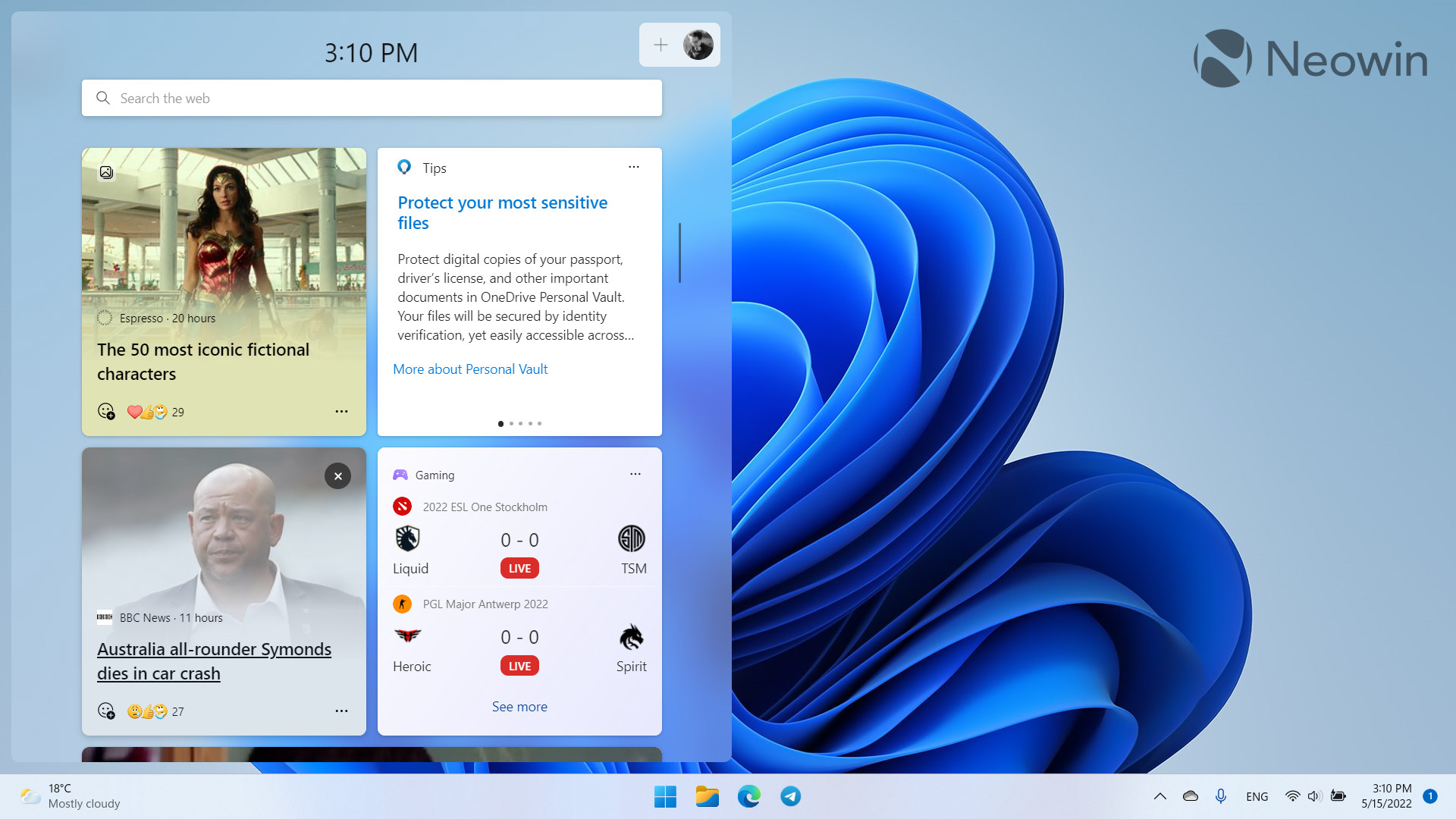
Despite numerous rumors, Windows 11 22H2 still does not allow third-party developers to create and distribute custom Windows widgets. A couple of stock widgets remain your only option now thoroughly mixed with yellow press.
Closing Words
In the end, Windows 11 22H2 feels like the operating system Microsoft should have released initially. Although some surfaces still require extra polish, version 22H2 feels significantly more mature than the initial release. Many new features Windows 11 introduced are now more user-friendly, flexible, and slightly less imposing.
Apart from accessibility features, there are no groundbreaking capabilities. Still, many minor changes create a better, more enjoyable OS. Windows 11 22H2 will delight those who have already migrated to the latest OS and give Windows 10 users more confidence and courage to upgrade.
Original source: https://www.neowin.net/news/what-is-new-in-windows-11-22h2-the-first-feature-update-for-the-newest-os/



